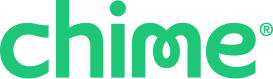Apple Pay is integrated into the Wallet app, which comes pre-installed on your eligible (compatible) device:
- iPhone SE
- iPhone 6
- iPhone 6S
- iPhone 6 Plus
- iPhone 6S Plus
- iPad Air 2
- iPad Pro
- iPad mini 3
- iPad mini 4
You are given an opportunity to configure Apple Pay when you set up your new device. If you have already established an iTunes® account, the card on file is made available to you to immediately upon Apple Pay setup.
You have the ability to add your Chime Visa® Debit Card using the iSight® camera to instantly capture your card details or entering them manually. Note that Apple Pay on the Apple Watch is not set up through Wallet. You can load your Chime Visa® Debit Card to the Apple Watch app on the paired iPhone. An alert is displayed on the watch upon card activation.
For more information, see: Set up Apple Pay on your iPhone, iPad, or Apple Watch.
Which of my devices are compatible with Apple Pay?
- iPhone SE
- iPhone 6
- iPhone 6S
- iPhone 6 Plus
- iPhone 6S Plus
- iPhone SE
- Apple Watch™ with compatible iPhone 5 or later.
Apple Pay can also be used in-app with your device:
- iPhone 6
- iPhone 6S
- iPhone 6 Plus
- iPhone 6S Plus
- iPhone SE
- iPad Air™ 2
- iPad Pro®
- iPad mini® 3
- iPad mini® 4
Can I add my card to Apple Pay on more than one device?
Can I add my card to multiple Apple Pay wallets?
How do I remove my card from Apple Pay?
- Select the card in Wallet.
- In the bottom right-corner, click the info icon to view the back of the card.
- Scroll to the bottom to find the remove card option.
- Click remove card to instantly remove the card from Wallet.
This step also removes your Chime Visa® Debit Card from the Secure Element where the device account number is securely stored on the device.
How do I know which card is my default card in Apple Pay?
- On your device, go to Settings.
- Select Wallet & Apple Pay.
- Choose your default card.
You can also go to Wallet anytime to pay with a different card.
What happens when I replace or update my device?
How do I use my Chime Visa® Debit Card with Apple Pay on Apple Watch?
- Double-click the side button and hold the display of Apple Watch up to the contactless reader.
- Gently tap to confirm.
A beep reconfirms that your payment information was sent.
What if my device is lost or stolen?
Note: This feature immediately prevents new purchases and ATM transactions on your debit card.
You can also suspend Apple Pay:
- Use the Find my iPhone app or visit www.icloud.com.
- Select the option for Lost Mode.
- On www.icloud.com, you can select the option to Erase All.
Selecting Erase All deletes all cards from Apple Pay and the Secure Element. - If you are in doubt regarding the status of your Chime Visa® Debit Card in Apple Pay, call us at 1-844-244-6363.
- If you find your iPhone, you can reverse the suspension in Apple Pay by following the prompts on your iPhone or using the Find my iPhone app.